Dropboxを使ってSublime Text 3の設定ファイルを共有するために、シンボリックリンクを貼る。
Contents
共有するファイルを移動
Dropbox内にフォルダを作る
「Sublime Text 3」というフォルダを作る
設定ファイルをDropbox内に作った「Sublime Text 3」フォルダに移動
|
1 2 |
/Users/(User Name)/Library/Application Support/Sublime Text 3/Packages /Users/(User Name)/Library/Application Support/Sublime Text 3/Installed Packages |
移動する設定フォルダは「Packages」と「Installed Packages」の2つのフォルダ。各フォルダをDropbox内のSublime Text 3フォルダ内にコピー(複製)。コピーしたら、元フォルダは名前を変えてバックアップ用に保存。(同じ名前のものがあるとシンボリックリンクが貼れないので、「Packgage Backup」や「_Package」など元と違う名前にしておく)
ちなみに上記場所に直接移動するには「Command+Shift+G」で「~/Library/Application Support/Sublime Text 3/」と入力すればOK。
シンボリックリンクを貼る
ターミナルを開く
ターミナルを開いたら、まずはPackagesフォルダのシンボリックリンクを作成。
|
1 |
ln -s /Users/(User Name)/Dropbox/Sublime\ Text\ 3/Packages /Users/(User Name)/Library/Application\ Support/Sublime\ Text\ 3/Packages |
続いてInstall Packagesも。
|
1 |
ln -s /Users/(User Name)/Dropbox/Sublime\ Text\ 3/Install\ Packages /Users/(User Name)/Library/Application\ Support/Sublime\ Text\ 3/Install\ Packages |
半角スペースの前にはバックスラッシュ(Option+¥)を入れる。
前者が設定ファイルがある場所(設定ファイルをコピーした先、この場合はDropbox内)
後者がシンボリックリンクを貼る場所(元々あった場所)
ちなみに、フォルダごとターミナルにドラッグ・アンド・ドロップするとパスが入力されるので楽だし間違いもない。
以上で完了。上記をターミナルで動かしても何の反応もないが、元のフォルダを確認するとアイコンに下記のようなマークがついていることが確認できる。
以上で完了。シンボリックリンクは、MacのフォントファイルやMAMPのデータ共有にも使えるので、必要に応じて試してみてはいかがでしょうか?
関連書籍
爆速コーディングにはSublime Text!
とにかくおすすめ。使いやすいのですぐに慣れます。
CSS設計は制作者ならできて当たり前の時代
制作会社からコーディングの受託を受けるなら勉強しておきましょう。
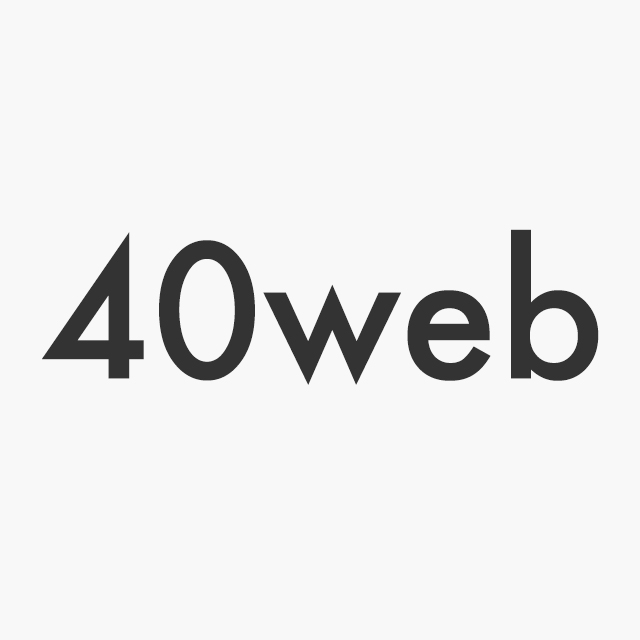
36歳のときにそれまで勤めていた金融業界を卒業、地に足の着いた生活がしたいと東京・渋谷から房総へ移住。Webデザイナー養成校に通い、40歳のときにWebデザイナーとして独立。地方在住・40歳・コネなしからスタートして、現在は仲間と会社を作るまでに成長。今の興味は資産形成とブロックチェーン。ビットコインのマイニングもやってます。
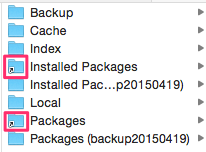
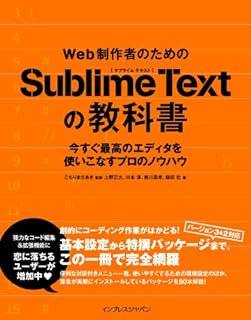


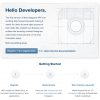
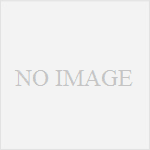
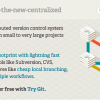


![[CSS] コンテンツをフロートして均等に配置する](https://40webdesigner.info/wp-content/uploads/2013/11/sample-100x100.png)