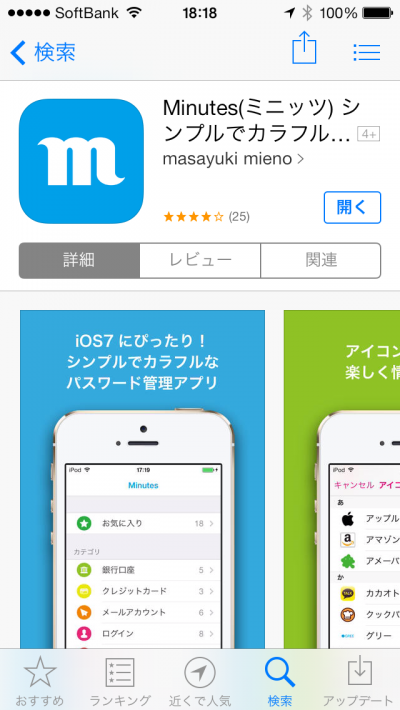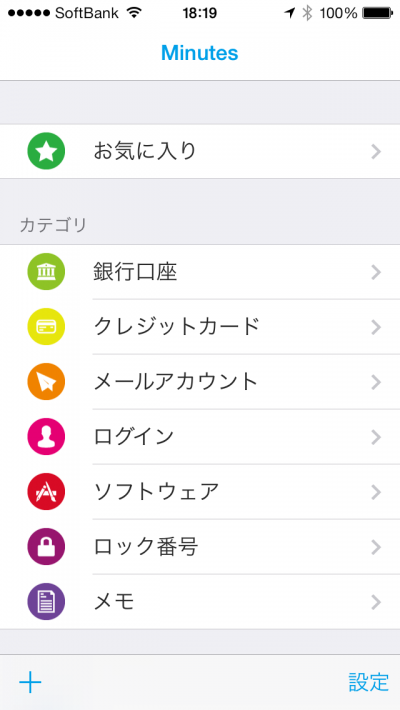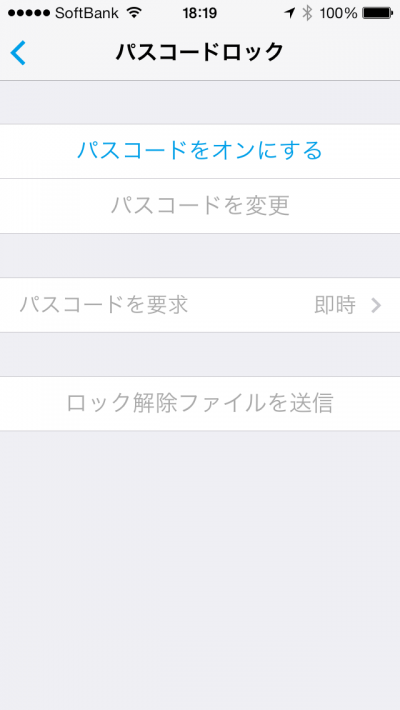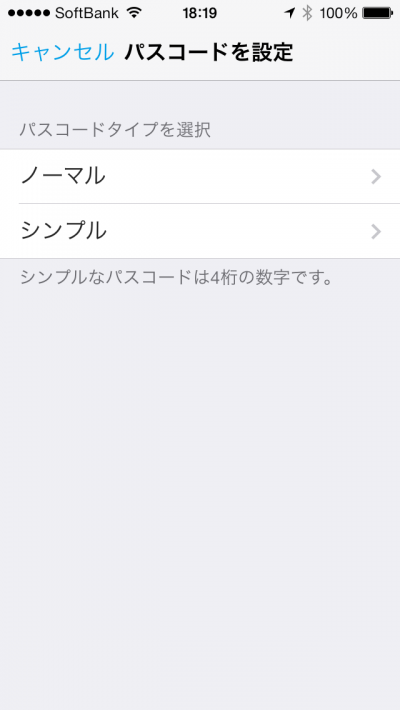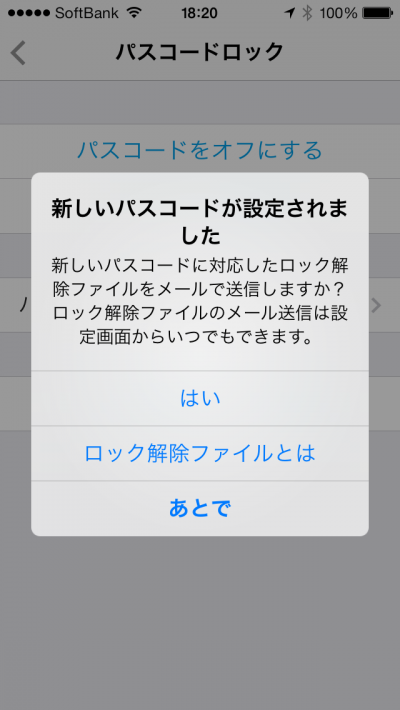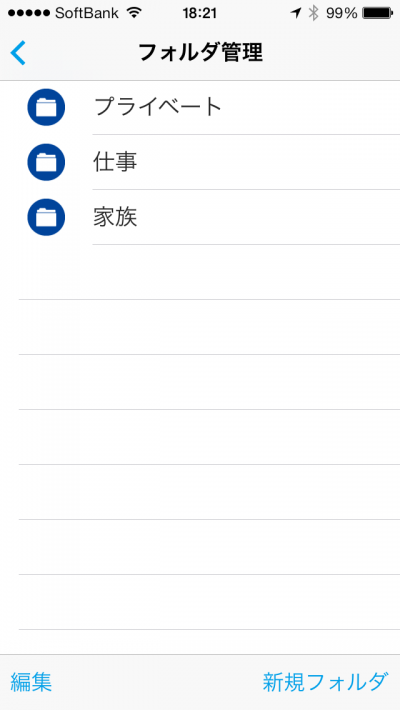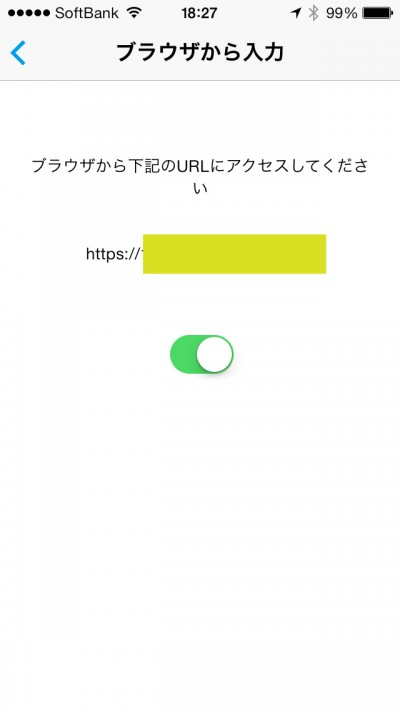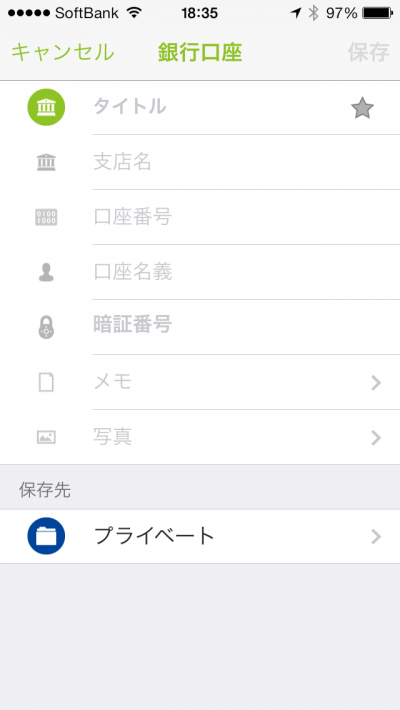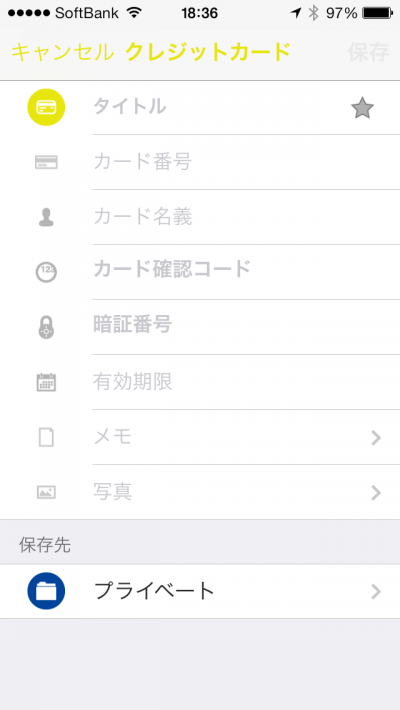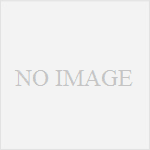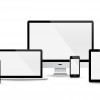★2016年3月10日追記★
パスワード管理は「1Password – AgileBits Inc.」に乗り換えました。有料だけどめっちゃ楽〜、便利〜、もう手放せない〜。
WEB制作者って、WEBサイト大好き!WEBサービス大好き!なんでもWEBでやっちゃうぞー!な方が多いのではないでしょうか?
私はまさにその通りの人で、なんでもかんでもWEBで処理するのが大好き。WEBサービスもこれはイイ!と思ったものは活用しています。
いまやWEBサービス花盛りの時代ですから、使おうと思えば星の数ほどのサービスがあって、たいていはログインが伴います。そして時々「パスワードがわからなくなる」。。。
最近はある一定期間でパスワードを変更するよう求められることも多く、どれにどのパスワードを使っているのか覚えられなくなってきたので、パスワード管理アプリを使うことに。
で、調べたら、あるにはあるけど購入金額の開きも大きい。
無料のもあるじゃないの♡とインストールしてみると、たいては有料版へアップグレードしないと使えないものばかり(無料は最大5件までーーーとかね)。
高機能なものは今のところ求めていないし、レビューをいちいち見るもの面倒だったので、
インターフェースが好み(見た目)
アプリそのもののパスワードは8文字以上(ここは重要でしょう)
を基準に選んだのが「Minutes(ミニッツ) シンプルでカラフルなパスワード管理アプリ」。
なんと100円。レビューをさらっと見たところ悪くなさそうだし、100円なら失敗してもヨシでしょう?
インストール
まずはMinutes(ミニッツ) シンプルでカラフルなパスワード管理アプリをダウンロード。
ダウンロードして開くとすぐにこの画面。まずは右下の「設定」から。
大事なのはこのアプリそのもののロック。なので「パスコードをオン」にします。
パスコードはノーマルとシンプルがあります。ここはノーマルがいいんじゃないかと。。。
パスコードの設定が終わるとこのようなダイアログが出るので、「はい」をタップしてロック解除ファイルを送信しておきましょう。
万が一「パスコード」を忘れてしまった時に使うファイルです。これも大事に大事にしておきましょうね。
さて設定画面に戻ったら次は「フォルダ管理」を見てみましょう。デフォルトで上記の状態ですので、必要に応じて増やしましょう。私は面倒なのでこのまま閉じましたw。
とりあえず基本的な設定はここまででOK。他のは後からでも大丈夫。
登録
設定が完了したら、早速パスワードの登録。
100円なのにすごいなーと思ったのは、WEBからでも操作できるところ!。もう一度設定画面に戻ると「ブラウザからの入力」という項目があるのでクリックすると下記画面になります。
Wi-Fiをオンにして、上記URLをブラウザに入力すればWEBから登録可能!細かく登録したい人はこっちのほうが便利ですね!
アプリ側での設定は、
というように、設定項目も充実していて申し分なし。
タイトル部分はアイコンをクリックするとデフォルトで登録されているアイコンと名称を呼び出すことができます。
(登録アイコンは設定画面で増やすことができるようです)
細かく入力するもよし、タイトルと暗証番号だけでもよし、あとは好きなように登録すればOKです。
デザインもシンプルでiOS7のフラットデザインにぴったり。色使いも好み!
感想
アプリは高ければいいというものではない気がします。自分に何が必要か見極めて、自分にあったアプリを探すのがいいですね〜。アプリジプシーにはなりたくないし、いくつも試していたら時間の無駄です。
Minutes(ミニッツ) シンプルでカラフルなパスワード管理アプリ – masayuki mieno
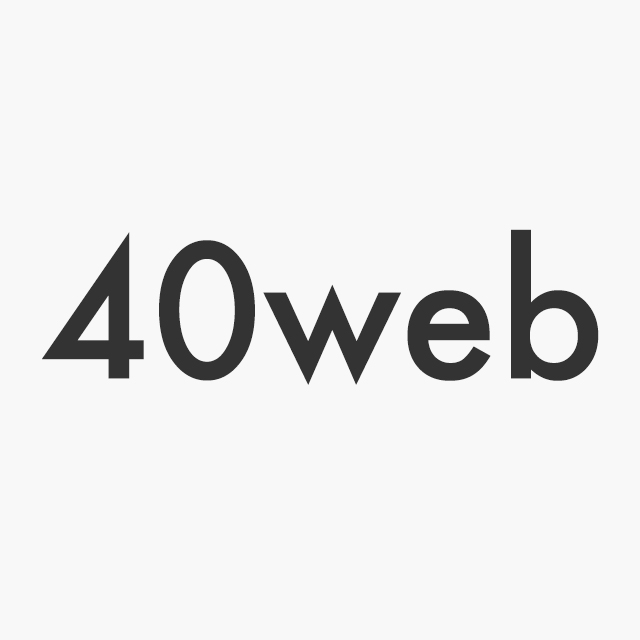
36歳のときにそれまで勤めていた金融業界を卒業、地に足の着いた生活がしたいと東京・渋谷から房総へ移住。Webデザイナー養成校に通い、40歳のときにWebデザイナーとして独立。地方在住・40歳・コネなしからスタートして、現在は仲間と会社を作るまでに成長。今の興味は資産形成とブロックチェーン。ビットコインのマイニングもやってます。